How To Install Second Hard Drive Dell Xps 8300 Video
DELL.COM > Community > Support Forums > Desktop > General Hardware > Second hard drive in Dell Dimension 8300. Video Disk Drive. And install a second IDE hard. This video shows you the correct method to remove the secondary hard drive of your XPS 8500 desktop.
- Install Second Hard Drive Sata
- How To Install Second Hard Drive Windows 7
- How To Install Second Hard Drive Management
I just ordered an XPS 8900 (17, 1 TB HDD, 16GB ram) which is set for delivery next week (Nov. I bought a new Samsung 850 1TB SSD which I plan to install and use for the OS and applications. The OS and programs will come preloaded on the 1TB HDD included. Can anyone suggest any online tutorials or instructions on the best way to accomplish the migration? For instance, I've heard Samsung includes cloning software with their SSD drives, but I don't know whether it is better to first setup the new Dell out of the box using the stock HDD, get my user accounts established, etc., and then install the SSD using Samsung's software to clone the HDD to the SSD. Or is it better to first install the SSD as the boot drive and load windows, then use a recovery disk to set up the SSD? I don't know if Dell has any FAQ's or guidance on doing this, or whether I should turn to the internet for help.
In particular, I would like some help with the steps to take once inside the Dell box, i.e. Connecting the proper SATA cables, using the proper BIOS settings to recognize the drives, etc. I would install the new SSD while your present HD is working and installed. You want to make sure that your computer recognizes the new SSD within the windows environment as well as in the BIOS settings. Boot from the original HD.
While in the windows environment go to control panel, administrative tools, computer management, storage, disk management (windows 7), windows 10 should have similar settings. If the new hard drive is recognized, then right click it and format it. This make take a while since you have such a large HD.
I use Acronis to clone and backup. I tried backing up my present computer to an external HD. Then I put the new SSD in the computer by itself and tried copying the files from the external HD to the new SSD. It didn't work, so I used the cloning feature of Acronis. This is done by keeping both HD's in the computer and transferring the contents of one HD to another. I think it is standard procedure to remove the original HD after this is done and then try booting from the new HD. To see if your computer recognizes the new SSD in the bios settings, push F2 when your computer starts.
Under hard drives, it should be detected. If you don't want to pay for Acronis you can try Samsung's own cloning feature. Paragon and Macrium Reflect are also supposed to be good backup programs although I have never used them.
To install the new HD, turn your computer off, unplug the power cord, and push the power button on the computer for 15 seconds. It uses the same cables that are connected to the HD in your computer. There are two cables connected to your HD. One is about an inch thick the other is about 1/4 inch thick. There should be two, inch thick cables in your computer. One is connected to the original HD, connect the new HD to the other prong. I am not sure if your computer comes with an additional 1/4 inch cable.
If not you will have to order it. After you have successfully cloned the new drive, it should probably be connected to the same slot on the motherboard as your original. It may work on other slots, but may not be as fast. Write back if you have questions. This is good info to know.
I have had my XPS 8900 for a couple weeks now (i7 6700 / 16gb / 1TB conventional drive). I plan also to upgrade to a SSD in the near future (Black Friday what?) and run the OS off of it as I've heard it makes huge performance improvements. The GTX 745 was such junk. I got a EVGA GTX 650 Ti Boost SC 2GB card, and the dell splash screen would not come on, screen would not come on until windows was loading. Turned out to be due to EUFI bios.
I contacted EVGA and they sent me a new bios for the card compatible with EUFI bios and now the hdmi comes on right away allowing access to the boot menu. I have a second duplicate graphics card coming and plan to SLi bridge. Space will be tight for sure. I also got a 910 watt power supply that I will be installing soon, along with some extra fans in the 8900 if I can find room in there to put them.
Install Second Hard Drive Sata
Very happy that Dell decided to put 2 graphics slots on the board AND a SSD connection, which I don't think the 8700 had either of those. So I jumped the gun on this. Dell confirmed to me that the motherboard does in fact support SLi configuration, but in my haste to get it done, I didn't realize the lower x16 slot is only single width, so now my plan for 2 650 ti boost cards is squashed cuz the cards are double width cards.
But to answer your question ROHE, yes my 8900 has 2 Pci-e x16 slots. There is a x4 slot sandwiched between the blue and black x16 slots. Configuration: Bus Slots = PCI Express x16 card slot 1 Blue PCI Express x4 card slot Black (Thunderbolt card) PCI Express x16 card slot 2 Black. The Samsung Magician wouldl not clone from inside the case when hooked up as SATA, only externally through a USB appliance. I did not do that. I Formatted the Samsung inside the computer with Windows 10 Diskmanagement. Shows primary partition.
Dell sent me a an OS disk to boot from, but after disconnecting the original spinning drive and trying to load the operating system to the new SSID, I get an error message saying that a necessary partition is lacked. I do not know what that could be, since primary partition is what you do when you build from scratch. Kinda wish I had.
Tech support tomorrow. I more or less successfully installed a 1 TB Samsung 840 EVO SSD in my XPS 8900 - 'more or less' because two of the Dell recovery partitions were not created using Samsung Migration (not Magician), and I could not create a System Image nor recovery media from the SSD installation (the system otherwise seemed to run fine).
Which partitions are there can be seen by doing Control Panel Admin Tools Disk Management. I looked into this at some length, and found it can be done properly using Acronis True Image 2016 and following instructions in their manual In the end I decided to forego using an SSD. I went to the XPS 8900 for the fast CPU (one app I have sometimes pushes it to 97% utilization) and for my uses the HDD vs. SSD speed difference was not all that remarkable - once I've booted up. If I were to try it again, I'd use Acronis True Image 2016 (which I have) and probably get it right after a couple of tries My strategy was always to keep the original HDD pristine vs.
Re-using it, so going back to HDD was so easy. And after several HDD-to-SSD and SSD-to-HDD swaps, I tired of the game.
I'm very happy with my XPS 8900 as delivered - with an added optical drive and a 1 TB HDD from my older Dell Vostro added to the mix.
. Dell™ XPS™ 8300 Service Manual Model: D03M Series Type: D03M001. Information in this document is subject to change without notice. © 2010 Dell Inc. All rights reserved.
Trademarks used in this text: Dell™, the DELL logo, and XPS™ are trademarks of Dell Inc.; Microsoft®, Windows®, and the Windows start button logo are either trademarks or registered trademarks of Microsoft Corporation in the United States and/or other countries. Contents Technical Overview.Inside View of Your Computer.System Board Components. Front Bezel.
Removing the Front Bezel.Replacing the Front Bezel. Removing the Hard Drive Cage.Removing the Secondary Hard Drive.Replacing the Secondary Hard Drive.Replacing the Hard Drive Cage. 13 Bluetooth Assembly.Removing the Bluetooth Assembly. Replacing the Bluetooth Assembly.
14 Power Button Module. 18 Power Supply. Removing the Power Supply.Replacing the Power Supply. (such as a connector on your computer). CAUTION: Only a certified service technician should perform repairs on your computer. Damage due to servicing that is not authorized by Dell is not covered by your warranty.
Inside View of Your Computer Technical Overview. front bezel primary hard drive graphics card bracket (optional) secondary hard drive system board card retention clamp power supply primary optical drive secondary optical drive System Board Components 4 5 6 7 Technical Overview. power connector (PWR2) processor socket processor fan connector memory module connector (CPUFAN) (DIMM3) memory module connector memory module connector (DIMM1) (DIMM4) memory module connector main power connector (DIMM2) (PWR1) password reset jumper (PSWD) 10 CMOS reset jumper (RTCRST) power button connector 11 SATA drive connector (SATA 0) (FPANEL) front panel USB connector.
Technical Overview. Small Phillips screwdriver. Plastic scribe. BIOS executable update program available at support.dell.com Turning Off Your Computer CAUTION: To avoid losing data, save and close all open files and exit all open programs before you turn off your computer. CAUTION: Only a certified service technician should perform repairs on your computer. Damage due to servicing that is not authorized by Dell is not covered by your warranty.
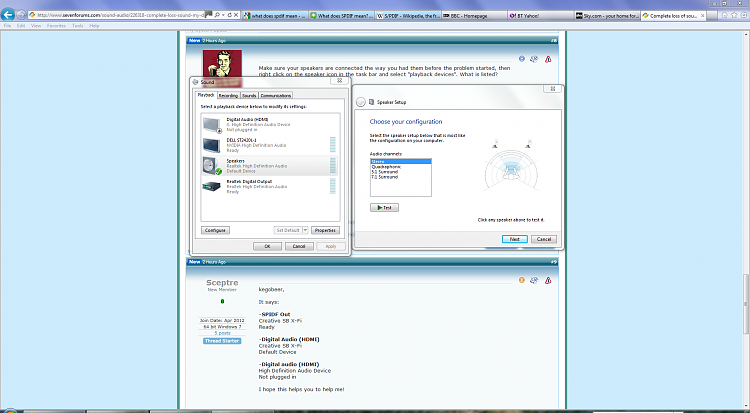
CAUTION: When you disconnect a cable, pull on its connector or on its pull-tab, not on the cable itself. CAUTION: Before touching anything inside your computer, ground yourself by touching an unpainted metal surface, such as the metal at the back of the computer. While you work, periodically touch an unpainted metal surface to dissipate static electricity, which could harm internal components. Before You Begin.
Before You Begin. CAUTION: Only a certified service technician should perform repairs on your computer. Damage due to servicing that is not authorized by Dell is not covered by your warranty. CAUTION: Ensure that sufficient space exists to support the computer with the cover removed—at least 30 cm (1 ft.) of desk top space. thumbscrew computer cover Replacing the Computer Cover 1 Follow the instructions in 'Before You Begin' on page 13. 2 Connect all the cables and fold the cables out of the way.
3 Ensure that no tools or extra parts are left inside the computer. 4 Align the tabs at the bottom of the computer cover with the slots located along the edge of the chassis. thumbscrew slots computer cover 7 Place the computer in an upright position.
Computer Cover. Computer Cover. CAUTION: Only a certified service technician should perform repairs on your computer. Damage due to servicing that is not authorized by Dell is not covered by your warranty. Removing the Memory Module(s) 1 Follow the instructions in 'Before You Begin'.
2 Press out the securing clip at each end of the memory module connector. CAUTION: Only a certified service technician should perform repairs on your computer. Damage due to servicing that is not authorized by Dell is not covered by your warranty. CAUTION: Do not install ECC or DDR3U memory modules. matched memory modules in matched memory modules in DIMM connectors 1 and 2 (white DIMM connectors 3 and 4 (black securing clips) securing clips) 3 Align the notch on the bottom of the memory module with the tab in the connector. cutouts (2) notch memory module CAUTION: To avoid damage to the memory module, press the memory module straight down into the connector while you apply equal force to each end of the memory module.
4 Insert the memory module into the connector until the memory module snaps into position. cutouts (2) securing clip (snapped in position) 5 Replace the computer cover (see 'Replacing the Computer Cover' on page 18).
6 Connect your computer and devices to electrical outlets, and then turn them on. If a message appears stating that the memory size has changed, press. Memory Module(s).
CAUTION: Only a certified service technician should perform repairs on your computer. Damage due to servicing that is not authorized by Dell is not covered by your warranty. Removing the Front Bezel 1 Follow the instructions in 'Before You Begin'. front bezel front panel slots (3) front bezel tabs (4) front bezel clamps (3) front panel 6 Set aside the front bezel in a secure location.
Replacing the Front Bezel 1 Follow the instructions in 'Before You Begin' on page 13. 2 Align and insert the front bezel clamps into the front panel slots. 3 Rotate the front bezel towards the computer until the front bezel tabs snap into place.
front bezel front bezel tabs (4) front panel slots (3) front bezel clamps (3) front panel 4 Replace the computer cover (see 'Replacing the Computer Cover' on page 18). CAUTION: Only a certified service technician should perform repairs on your computer. Damage due to servicing that is not authorized by Dell is not covered by your warranty. NOTE: The graphic card bracket is present in your computer only if you ordered a double-width graphics card at the time of purchase. screws (2) graphics card bracket Replacing the Graphics Card Bracket 1 Follow the instructions in 'Before You Begin' on page 13.
2 Align the screw holes on the graphics card bracket with the screw holes on chassis. 3 Replace the two screws that secure the graphics card bracket to the chassis. 4 Replace the computer cover (see 'Replacing the Computer Cover'. CAUTION: Only a certified service technician should perform repairs on your computer. Damage due to servicing that is not authorized by Dell is not covered by your warranty.
CAUTION: To avoid electrostatic discharge, ground yourself by using a wrist grounding strap or by periodically touching an unpainted metal surface (such as a connector on your computer). 2 Remove the computer cover (see 'Removing the Computer Cover' on page 17).
3 Disconnect the antenna cable(s) from the Mini-Card. Antenna cables (2) Mini-Card clips (2) 4 Release the Mini-Card by pressing the clips on either side of the card. 5 Lift the Mini-Card away from the system-board connector. 1 Follow the instructions in 'Before You Begin' on page 13. 2 Align the notch on the Mini-Card with the tab in the system-board connector. 3 Insert the Mini-Card at a 45-degree angle into the system-board connector. 4 Press the other end of the Mini-Card down until it clicks into place.
If you do not hear the click, remove the Mini-Card and reinstall it. Wireless Mini-Card. CAUTION: Only a certified service technician should perform repairs on your computer. Damage due to servicing that is not authorized by Dell is not covered by your warranty. Removing the Card Retention Bracket 1 Follow the instructions in 'Before You Begin'. screw card retention bracket Replacing the Card Retention Bracket 1 Follow the instructions in 'Before You Begin' on page 13.
2 Replace the card retention bracket, ensuring that:. The guide clamp is aligned with the guide notch. The top of all cards and filler brackets are flush with the alignment bar. 1 screw guide clamps (2) 3 card retention bracket alignment bar 5 alignment guide filler bracket 7 guide notches (2) Removing PCI Express Cards 1 Follow the instructions in 'Before You Begin' on page 13.
2 Remove the computer cover (see 'Removing the Computer Cover' on page 17). 3 Remove the graphics card bracket, if applicable (see 'Removing the Graphics Card Bracket' on page 31). 4 Remove the card retention bracket (see 'Removing the Card Retention Bracket' on page 37). 5 Disconnect any cables connected to the card, if applicable. 6 Remove the PCI Express card from the card slot:. 7 If you are removing the card permanently, install a filler bracket in the empty card-slot opening.
NOTE: Installing filler brackets over empty card-slot openings is necessary to maintain FCC certification of the computer. The brackets also keep dust and dirt out of your computer. 5 Connect any cables that should be attached to the card. See the documentation that shipped with the card for information about the card’s cable connections. CAUTION: Do not route card cables over or behind the cards. Cables routed over the cards can prevent the computer cover from closing properly or cause damage to the equipment.
Installed Removed Sound card Enter system setup (see Enter system setup (see 'System Setup Utility' on 'System Setup Utility' on page 103) page 103) Go to Onboard Audio Go to Onboard Audio Controller and then change Controller and then change the setting to Disabled. PCI Express Cards. CAUTION: Only a certified service technician should perform repairs on your computer. Damage due to servicing that is not authorized by Dell is not covered by your warranty.
Hard Drive Removing the Primary Hard Drive. 5 Slide the hard drive out towards the back of the computer. Power cable data cable screws (4) primary hard drive 6 If removing the hard drive changes the drive configuration, ensure that you reflect these changes in the system setup (see 'System Setup Utility' on page 103). 3 Remove the primary hard drive (see 'Removing the Primary Hard Drive' on page 45). 4 Remove the three screws that secure the hard drive cage to the chassis. 5 If applicable, disconnect the power and data cables from the secondary hard drive (see 'System Board Components'. 2 Remove the computer cover (see 'Removing the Computer Cover' on page 17).
3 Remove the primary hard drive (see 'Removing the Primary Hard Drive' on page 45). 4 Remove the hard drive cage (see 'Removing the Hard Drive Cage' on page 46). 2 Check the documentation that shipped with the hard drive to verify that it is configured for your computer. 3 Slide the secondary hard drive into the hard drive cage.
4 Align the screw holes on the secondary hard drive with the screw holes on the hard drive cage. 10 Check the System Setup for drive configuration changes (see 'System Setup Utility' on page 103). Optical Drive Removing the Optical Drive 1 Follow the instructions in 'Before You Begin' on page 13. 2 Remove the computer cover (see 'Removing the Computer Cover' on page 17). power cable data cable screws (2) optical drive 7 Set aside the optical drive in a secure location.
Replacing the Optical Drive 1 Follow the instructions in 'Before You Begin' on page 13. 2 Remove the screw from the old optical drive and insert it in the new optical drive. screw 3 To install a secondary optical drive, insert a screw driver and twist it to remove the break-away metal plate. 4 Pull the break-away metal plate away from the chassis. break-away metal plate 5 Gently slide the optical drive into the optical drive bay through the front of the computer. 6 Align the screw holes on the optical drive with the screw holes on the chassis. 7 Replace the two screws that secure the optical drive to the chassis.
8 Connect the power and data cables to the optical drive (see 'System Board Components' on page 10). 9 Replace the front bezel (see 'Replacing the Front Bezel' on page 29).
10 Replace the computer cover (see 'Replacing the Computer Cover' on page 18). Media Card Reader guides (2) slots (2) top panel Media Card Reader screws (2) front panel Drives. Replacing the Media Card Reader 1 Follow the instructions in 'Before You Begin' on page 13. 2 Gently slide the Media Card Reader guides into the slots in the top panel. 3 Replace the two screws that secure the Media Card Reader to the front panel. CAUTION: Only a certified service technician should perform repairs on your computer.
Damage due to servicing that is not authorized by Dell is not covered by your warranty. Removing the Top Cover 1 Follow the instructions in 'Before You Begin'. slots release tab top cover tabs top panel top cover 7 Set the top cover aside in a secure location. Replacing the Top Cover 1 Follow the instructions in 'Before You Begin' on page 13. 2 Align the tabs on the top cover with the slots on the top panel. 3 Press and slide the top cover towards the back of the computer, until it clicks into place.
CAUTION: Only a certified service technician should perform repairs on your computer. Damage due to servicing that is not authorized by Dell is not covered by your warranty. Removing the Top I/O Panel. screws (2) top I/O panel top panel 8 Carefully remove the top I/O panel from the top panel. Top I/O Panel.
Replacing the Top I/O Panel 1 Follow the instructions in 'Before You Begin' on page 13. 2 Align the screw holes on the top I/O panel with the screw holes on the top panel.
3 Replace the two screws that secure the top I/O panel to the top panel. 4 Connect the top I/O panel cables to the system board connectors, FUSB3 and FAUDIO1 (see 'System Board Components'. Top I/O Panel. CAUTION: Only a certified service technician should perform repairs on your computer. Damage due to servicing that is not authorized by Dell is not covered by your warranty. Removing the Front USB Panel. front USB panel clamp slot clamps (2) front USB panel screw Front USB Panel.
Replacing the Front USB Panel CAUTION: To avoid damage to the cable connectors and the cable routing clips, carefully slide the front USB panel into the front USB panel clamp slot. 1 Follow the instructions in 'Before You Begin' on page 13. 2 Align and slide the front USB panel clamps into the front USB panel clamp slot. Front USB Panel.
CAUTION: Only a certified service technician should perform repairs on your computer. Damage due to servicing that is not authorized by Dell is not covered by your warranty. Removing the Bluetooth Assembly 1 Follow the instructions in 'Before You Begin'. Bluetooth assembly Bluetooth assembly tab Bluetooth assembly cable front panel 7 Set the Bluetooth assembly aside in a secure location. Bluetooth Assembly. Replacing the Bluetooth Assembly 1 Follow the instructions in 'Before You Begin' on page 13. 2 Slide the Bluetooth assembly cable through the slot on the front panel.
3 Align the Bluetooth assembly tab with the Bluetooth assembly slot in the front panel. Bluetooth Assembly. CAUTION: Only a certified service technician should perform repairs on your computer. Damage due to servicing that is not authorized by Dell is not covered by your warranty.
Removing the Power Button Module 1 Follow the instructions in 'Before You Begin'. cable power button module slot power button module tabs (4) 8 Set the power button module aside in a secure location. Power Button Module. Replacing the Power Button Module 1 Follow the instructions in 'Before You Begin' on page 13. 2 Align and push the power button module tabs into the slots on the top panel. 3 Connect the power button module cable to the system board connector, FPANEL (see 'System Board Components'.
Power Button Module. CAUTION: Only a certified service technician should perform repairs on your computer. Damage due to servicing that is not authorized by Dell is not covered by your warranty. Chassis Fan Removing the Chassis Fan. screws (4) chassis fan Replacing the Chassis Fan 1 Follow the instructions in 'Before You Begin' on page 13.
2 Align the screw holes on the chassis fan with the screw holes on the chassis. 3 Replace the four screws that secure the chassis fan to the chassis. 4 Connect the chassis fan cable to the system board connector SYSFAN1 (see 'System Board Components'. Processor Fan and Heat-Sink Assembly WARNING: Despite having a plastic shield, the processor fan and heat-sink assembly may be very hot during normal operation. Ensure that it has had sufficient time to cool before you touch it. CAUTION: The processor fan and heat-sink assembly is a single unit.
Do not try to remove the fan separately. processor fan cable captive screws (4) processor fan and heat-sink assembly Fans. Replacing the Processor Fan and Heat-Sink Assembly 1 Follow the instructions in 'Before You Begin' on page 13 2 Clean the thermal grease from the bottom of the heat-sink. CAUTION: Ensure that you apply new thermal grease. New thermal grease is critical for ensuring adequate thermal bonding, which is a requirement for optimal processor operation. CAUTION: Only a certified service technician should perform repairs on your computer. Damage due to servicing that is not authorized by Dell is not covered by your warranty.
CAUTION: Do not perform the following steps unless you are familiar with hardware removal and replacement. 4 Press the release lever down and then pull it outwards to release it from the tab that secures it. 5 Extend the release lever completely to open the processor cover.
Processor cover release lever CAUTION: When removing the processor, do not touch any of the pins inside the socket or allow any objects to fall on the pins in the socket. processor socket Replacing the Processor CAUTION: Ground yourself by touching an unpainted metal surface on the back of the computer.
CAUTION: When replacing the processor, do not touch any of the pins inside the socket or allow any objects to fall on the pins in the socket. 1 Follow the procedures in 'Before You Begin'. socket processor alignment tabs (2) alignment processor pin-1 notches (2) indicator CAUTION: Ensure that the processor cover notch is positioned underneath the alignment post. 6 When the processor is fully seated in the socket, close the processor cover.
7 Pivot the release lever down and place it under the tab on the processor cover. CAUTION: Ensure that you apply new thermal grease. New thermal grease is critical for ensuring adequate thermal bonding, which is a requirement for optimal processor operation. 9 Apply the new thermal grease to the top of the processor. 10 Replace the processor fan and heat-sink assembly (see 'Replacing the Processor Fan and Heat-Sink Assembly'. CAUTION: Only a certified service technician should perform repairs on your computer. Damage due to servicing that is not authorized by Dell is not covered by your warranty.
Removing the Coin-Cell Battery 1 Record all the screens in system setup (see 'System Setup Utility'. battery-release lever coin-cell battery battery socket 6 Set aside the battery in a secure location. Replacing the Coin-Cell Battery 1 Follow the instructions in 'Before You Begin' on page 13 2 Insert the new coin-cell battery (CR2032) into the socket with the side labeled '+'. coin-cell battery battery socket 3 Replace the computer cover (see 'Replacing the Computer Cover' on page 18). 4 Connect your computer and devices to electrical outlets, and then turn them on.
5 Enter system setup (see 'System Setup Utility' on page 103) and restore the settings you recorded in step 1. Coin-Cell Battery. CAUTION: Only a certified service technician should perform repairs on your computer.
Damage due to servicing that is not authorized by Dell is not covered by your warranty. Removing the Power Supply 1 Follow the instructions in 'Before You Begin'. screws (4) power supply power supply clamps (2) Power Supply. Replacing the Power Supply 1 Follow the instructions in 'Before You Begin' on page 13. 2 Slide the power supply towards the back of the chassis. 3 Align the screw holes on the power supply with the screw holes on the chassis. Power Supply.
CAUTION: Only a certified service technician should perform repairs on your computer. Damage due to servicing that is not authorized by Dell is not covered by your warranty. Removing the System Board 1 Follow the instructions in 'Before You Begin'. 8 Disconnect all cables connected to the system board (see 'System Board Components' on page 10). Note the routing of all cables as you remove them so that you can re-route them correctly after installing the new system board.
How To Install Second Hard Drive Windows 7
9 Remove the eight screws that secure the system board to the chassis. Screws (8) system board System Board. Processor Fan and Heat-Sink Assembly' on page 81). CAUTION: Only a certified service technician should perform repairs on your computer. Damage due to servicing that is not authorized by Dell is not covered by your warranty.
CAUTION: Ensure that the heat-sink assembly is correctly seated and secure. 12 Flash the system BIOS, as needed. NOTE: For information on flashing the system BIOS, see 'Flashing the BIOS' on page 115. System Board.
How To Install Second Hard Drive Management
Entering the Service Tag in the BIOS 1 Turn on the computer. 2 Press during POST to enter the system setup program. 3 From the main tab enter the service tag in the Set Service Tag field. NOTE: Set Service Tag field allows you to enter the service tag manually only when the service tag is absent. System Board.
Entering System Setup Utility 1 Turn on (or restart) your computer. 2 When the DELL logo is displayed, watch for the F2 prompt to appear and then press immediately.
NOTE: The F2 prompt indicates that the keyboard has initialized. This prompt can appear very quickly, so you must watch for it, and then press. Setup Item — This field appears Help Screen — This field appears on on the left side of the system setup the right side of the system setup window. The field is a scrollable list window and contains information about each option listed in the Setup containing features that define the configuration of your computer, Item. Displays the asset tag of the computer Asset Tag when the asset tag is present Processor Information Displays the processor information Processor Type Displays the L2 cache size L2 Cache Displays the L3 cache size L3 Cache Memory Information Indicates the amount of memory installed Memory Installed in MB Indicates the memory speed in MHz.
Hyper-threading — Enabled or CPU Configuration Disabled (Enabled by default). Active Processor Cores — All; 1; 2; 3 (All by default). Limit CPUID Value — Enabled or Disabled (Disabled by default).
CPU XD Support — Enabled or Disabled (Enabled by default). Restore AC Power Loss — Power Off; Power Management Power On; Last State (Power Off by default). Wake on LAN from S4/S5 — Enabled or Disabled (Enabled by default). USB Powershare in S4/S5 State — Enabled or Disabled (Disabled by default). Enabled or Disabled Boot Menu Security User must enter Admin Password to access the F12 Boot Menu when this setting is enabled (Disabled by default) Boot Specifies the boot sequence from the 1st Boot Priority available devices Hard Disk; CD/DVD; Network; USB Floppy. Changing Boot Sequence for the Current Boot You can use this feature to change the current boot sequence, for example, to boot from the CD/DVD/CD-RW drive to run the Dell Diagnostics from the Drivers and Utilities disc. On completion of diagnostic tests, the previous boot sequence is restored.
The computer must be disconnected from the electrical outlet to clear the password setting. CAUTION: Only a certified service technician should perform repairs on your computer. Damage due to servicing that is not authorized by Dell is not covered by your warranty. System Setup Utility.
CAUTION: To avoid electrostatic discharge, ground yourself by using a wrist grounding strap or by periodically touching an unpainted metal surface (such as a connector on your computer). 1 Follow the instructions in 'Before You Begin' on page 13. 2 Remove the computer cover (see 'Removing the Computer Cover' on page 17). CAUTION: Only a certified service technician should perform repairs on your computer. Damage due to servicing that is not authorized by Dell is not covered by your warranty. CAUTION: To avoid electrostatic discharge, ground yourself by using a wrist grounding strap or by periodically touching an unpainted metal surface (such as a connector on your computer). 5 Wait for approximately five seconds to clear the CMOS setting.
6 Remove the 2-pin jumper plug from pins 1 and 2 and replace it on pins 2 and 3. 7 Replace the computer cover (see 'Replacing the Computer Cover' on page 18). System Setup Utility. The BIOS may require flashing when an update is available or when replacing the system board. To flash the BIOS: 1 Turn on the computer. 2 Go to support.dell.com/support/downloads. 3 Locate the BIOS update file for your computer.
NOTE: The Service Tag for your computer is located on a label on the top of your computer. 8 Double-click the file icon on the desktop and follow the instructions that appear on the screen. Flashing the BIOS.